Cách kết hợp hàm IF và hàm LEFT ✅ [Update]
Thủ Thuật Hướng dẫn Cách phối hợp hàm IF và hàm LEFT Chi Tiết
Bùi Công Khanh đang tìm kiếm từ khóa Cách phối hợp hàm IF và hàm LEFT được Cập Nhật vào lúc : 2022-09-26 15:10:11 . Với phương châm chia sẻ Thủ Thuật về trong nội dung bài viết một cách Chi Tiết 2022. Nếu sau khi Read tài liệu vẫn ko hiểu thì hoàn toàn có thể lại Comments ở cuối bài để Tác giả lý giải và hướng dẫn lại nha.
Hàm LEFT trong Excel là hàm cắt chuỗi ký tự bên trái trong chuỗi văn bản. Hàm LEFT là hàm độc lập nhưng trong thực tế thì nó thường được kết phù phù hợp với những hàm khác để tăng tính hiệu suất cao. Ví dụ thực tế là bạn hoàn toàn có thể xem trong bài hướng dẫn tách họ tên trong Excel mà tôi đã hướng dẫn những bạn trước đây.
Nội dung chính- #1. Tổng quan về hàm LEFT#2. Cú pháp và cách sử dụng hàm LEFT#2.1. Cú pháp cơ bản#2.1. Kết hợp hàm LEFT với một số trong những hàm thông dụng#3. Một số thắc mắc liên quan đến hàm LEFT#1. Tổng quan về hàm LEFT#2. Cú pháp và cách sử dụng hàm LEFT#2.1. Cú pháp cơ bản#2.1. Kết hợp hàm LEFT với một số trong những hàm thông dụng#3. Một số thắc mắc liên quan đến hàm LEFTVideo liên quan
Bài viết này mình sẽ hướng dẫn cách sử dụng hàm LEFT trong Excel rõ ràng nhất cho những bạn chưa hiểu về hàm này qua những ví dụ rõ ràng. Với hàm LEFT bạn hoàn toàn có thể sử dụng nó trên Excel 2003, 2007, 2010, 2013 và kể cả Excel 2022. Trong nội dung bài viết này mình sẽ hướng dẫn những bạn cách dùng hàm LEFT trên Excel 2022, nếu bạn đang dùng phiên bản Excel khác thì cũng hoàn toàn có thể làm tương tự.
=LEFT(text, [num_chars])
Chú ý: Tùy theo setup của từng máy bạn dùng mà dấu phân cách là dấu phẩy (,) hoặc chấm phẩy (;) nhé.
- text: Chuỗi văn bản chứa những ký tự mà bạn muốn tách. Đây là giá trị bắt buộc.num_chars: Số ký tự muốn cắt tính từ bên trái chuỗi văn bản.
Lưu ý
- Num_chars phải là số lớn hơn hoặc bằng 0. Nếu nhỏ hơn 0 Excel sẽ trả về giá trị #VALUE!Nếu giá trị num_chars lớn hơn số ký tự của chuỗi văn bản, hàm LEFT trả về toàn bộ chuỗi văn bản.Nếu không nhập vào giá trị num_chars thì mặc định nó sẽ lấy giá trị 1
Tham khảo thêm
Ví dụ tất cả chúng ta có bảng Excel như sau
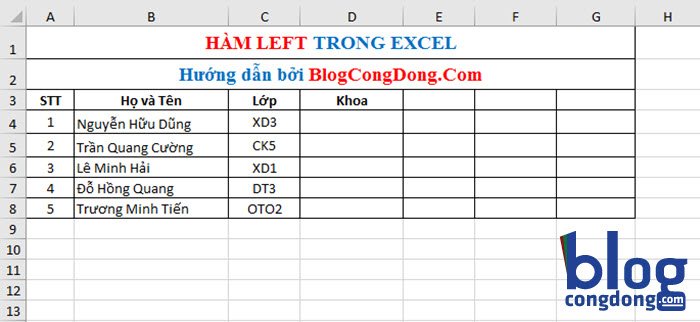
Sử dụng hàm LEFT để cắt chuỗi ký tự ta có công thức của những ô như sau
- ô D4: =LEFT(C4;-2)ô D5: =LEFT(C5)ô D6: =LEFT(C6;2)ô D7: =LEFT(C7;3)ô D8: =LEFT(C8;10)
Và kết quả của nó như sau
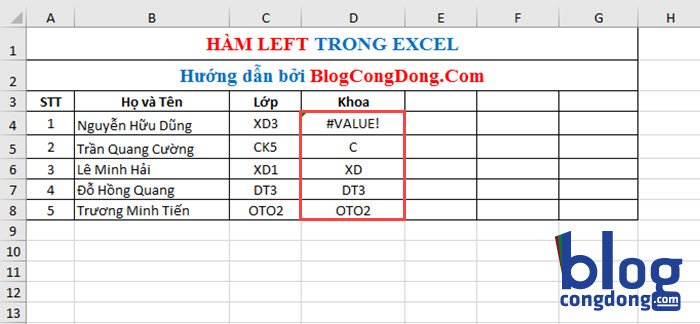
Về ứng dụng thực tế của hàm LEFT hoàn toàn có thể bạn đã biết nếu từng đọc nội dung bài viết hướng dẫn tách họ tên trong Excel của tớ. Trong bài này mình sẽ chia sẻ thêm 1 ví dụ về sự phối hợp của hàm LEFT với những hàm khác trong Excel.
Việc phối hợp hàm LEFT và IF trong thực tế là rất hay gặp nhất là với những bạn làm về kế toán, tài chính. Ở ví dụ dưới đây mình sẽ đưa ra 1 ví dụ đơn giản để bạn hiểu những phối hợp giữa 2 hàm này nhé.
Giả sử tất cả chúng ta có bảng Excel như sau. Yêu cầu đặt ra là tìm tên nhà sản xuất cho những sản phẩm có mã máy như trong hình.
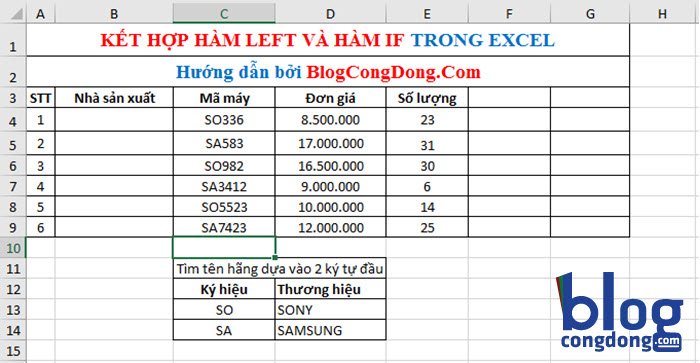
Cách làm
– Dùng hàm LEFT tất cả chúng ta cắt lấy 2 ký tự đầu tiên của mã máy. Công thức ở ô B4: LEFT(C4;2)
– Dùng hàm IF và nhờ vào 2 ký tự đầu tiên tất cả chúng ta tra ra tên nhà sản xuất. Ta có công thức như sau: IF(B4=”SO”;”SONY”;”SAMSUNG”)
Nếu bạn quên cách dùng hàm IF hãy xem lại nội dung bài viết hướng dẫn cách sử dụng hàm IF trước nhé.
Như vậy tất cả chúng ta sẽ phối hợp hàm IF và LEFT để có kết quả những ô trong cột nhà sản xuất với công thức như sau
ô B4: =IF(LEFT(C4;2)=”SO”;”SONY”;”SAMSUNG”)
Làm tương tự với những ô còn sót lại tất cả chúng ta sẽ có kết quả như sau
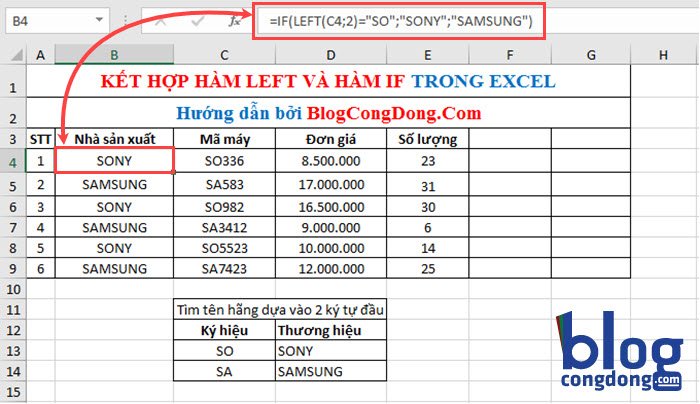
Cũng ví dụ như trên nhưng tất cả chúng ta phối hợp hàm LEFT với hàm VLOOKUP để dò tìm nhà sản xuất nhờ vào mã máy trong bảng đã cho.
Cách làm
– Dùng hàm LEFT tất cả chúng ta cắt lấy 2 ký tự đầu tiên của mã máy. Công thức ở ô B4: LEFT(C4;2)
– Dùng hàm VLOOKUP để dò tìm nhà sản xuất nhờ vào bảng ký tự đã cho. Ta có công thức: VLOOKUP(LEFT(C4;2);$C$13:$D$14;2;0)
Nếu bạn quên cách dùng hàm VLOOKUP hãy xem lại nội dung bài viết hướng dẫn cách sử dụng hàm VLOOKUP mà NguyenHung.Net đã hướng dẫn trước đó.
Cuối cùng tất cả chúng ta phối hợp hàm VLOOKUP và hàm LEFT sẽ được công thức cho ô B4 như sau
ô B4: =VLOOKUP(LEFT(C4;2);$C$13:$D$14;2;0)
Các ô còn sót lại cũng làm tương tự tất cả chúng ta sẽ có kết quả như sau
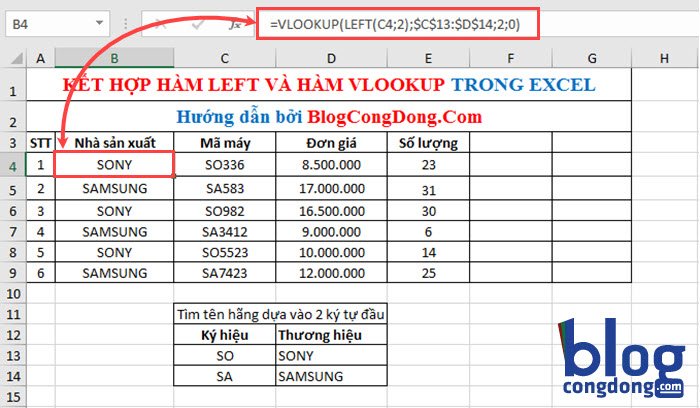
Để làm rõ hơn về cách dùng hàm LEFT bạn hoàn toàn có thể tải về file ví dụ dưới đây về để thực hành
Lời kết
Với những chia sẻ cực kỳ rõ ràng về hàm LEFT kỳ vọng bạn hoàn toàn có thể nắm vững được cách sử dụng hàm này để áp dụng thật tốt trong việc làm. Qua những ví dụ cơ bản nhất về hàm LEFT và 1 số ví dụ về việc phối hợp hàm LEFT với những hàm khác bạn cũng hoàn toàn có thể thấy hàm LEFT là hàm rất hữu ích trong Excel đúng không nào.
Nếu bạn thấy nội dung bài viết của Nguyễn Hùng hay và dễ hiểu hãy like và share ngay cho bạn bè nhé. Nếu có vấn đề gì cần hỏi đáp hãy để lại ý kiến dưới khung phản hồi nhé. Nhớ theo dõi phân mục thủ thuật Excel trên NguyenHung.Net để học nhiều hơn nữa những hàm Excel nhé. Chúc những bạn thành công!
Hàm Left thường được kết phù phù hợp với hàm If khi điều kiện sử dụng trong hàm được lấy từ một hoặc một vài kí tự của một chuổi text tính từ bên trái ví dụ như mã phiếu chi chẵng hạn PC01001-PC đại diện cho tháng phát sinh, 001- Phiếu chi số 001 của tháng.
1. Ví dụ
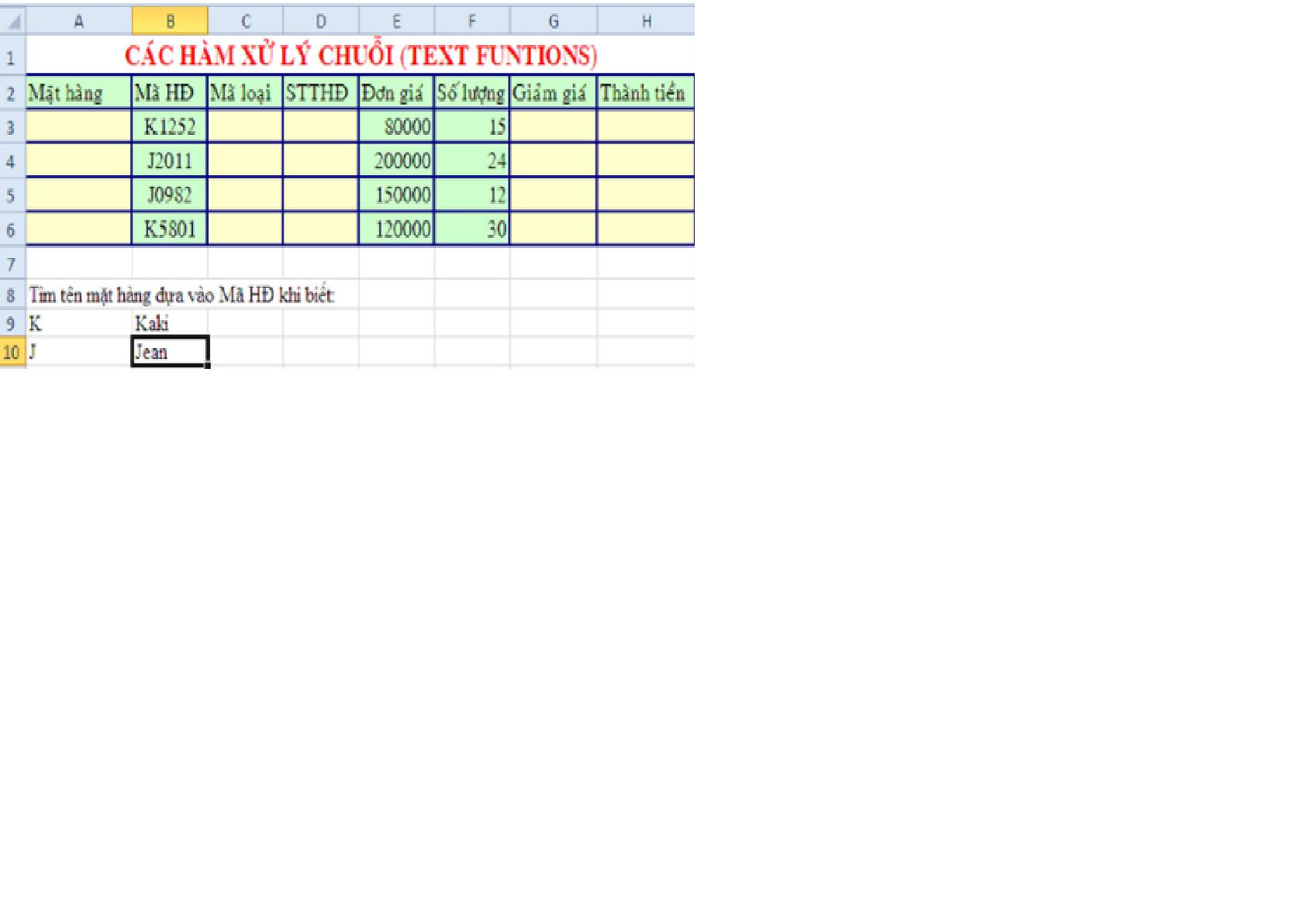
Yêu Cầu
Tìm tên món đồ cho từng lần bán hàng địa thế căn cứ vào mã hóa đơn biết rằng; Nếu kí tự đầu tiên của mả hóa đơn là J thì tên món đồ là jean, tương tự nếu K thì là kaliPhân tích bãng tài liệu trên:
Mỗi một trách nhiệm bán hàng đều có một mã hóa đơn riêng, mả hóa dơn trong ví dụ được cấu trúc bởi; - Ký tự đầu tiên là mã của từng món đồ - Ký tự tiếp theo là mã giảm giá -3 ký tự ở đầu cuối là mã số của trách nhiệm2. Phân tích xem cần sử dụng hàm gì và phối hợp hàm ra làm sao.
ĐỂ hoàn thành xong yêu cầu trên tất cả chúng ta nên phải dùng hàm IF để tìm món đồ với diển giải như sau; =IF ( Ký tự đầu tiên của mã hóa đơn =J, "jean", "kaki") Hàm IF ở đây chỉ có 3 thành tố tránh việc phải lồng thêm hàm IF nào nữa đó là vì tất cả chúng ta chỉ có 2 món đồ ở đây là jean và kali. Do đó khi so sánh tín hiệu đầu tiên của mã hóa đơn với "j"nếu nó thỏa mản thì tên món đồ sẽ là jean, còn sót lại nếu không thỏa mản thì món đồ sẽ là kaki. Vấn đề là làm thế nào để tách được kí tụ đầu tiên từ mã hóa đơn; Để làm được điều này ta sẻ sử dụng hàm Left =Left ( mã Hợp Đồng,1) Số 1 trong hàm Left nghĩa là tất cả chúng ta chỉ lấy 1 ký tự tính từ bên trái của mã hóa đơn
3. Hình ảnh minh họa cách sử sụng hàm IF phối hợp hàm LEFT
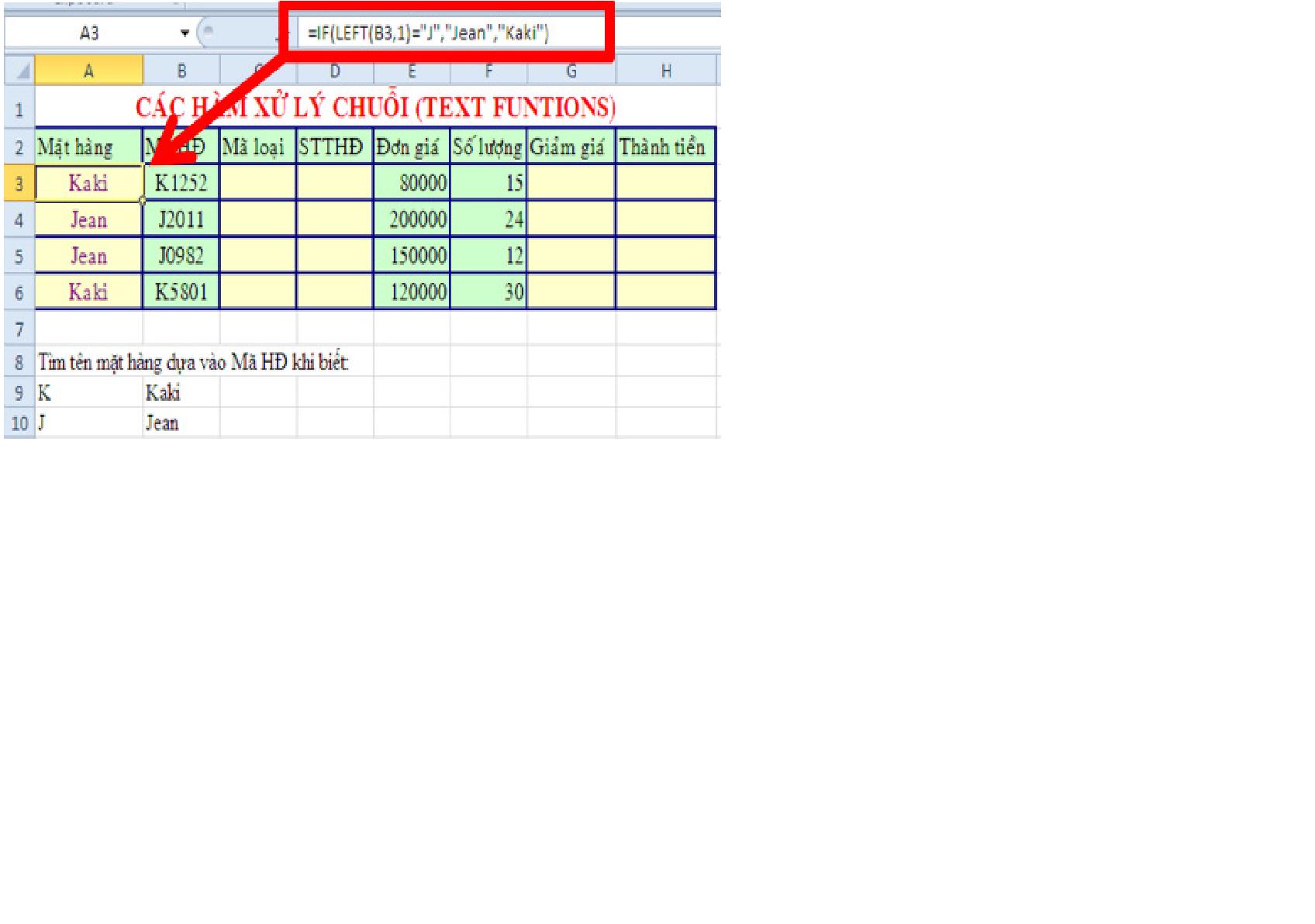
14:58 25/12/2022 Tin Tức Nguyễn Văn Tuân 0 phản hồi
Hàm LEFT là gì? Cú pháp, ý nghĩa và cách sử dụng hàm LEFT trong Excel ra làm sao cũng như cách phối hợp hàm này với một số trong những hàm thông dụng khác trong Excel sẽ được thể hiện thông qua nội dung bài viết dưới đây. Các bạn cùng theo dõi nhé!
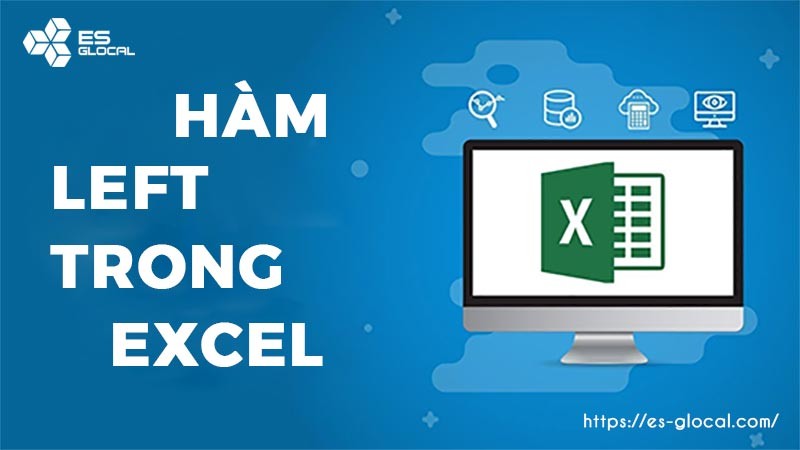 Hàm trích xuất ký tự bên trái trong Excel là gì?
Hàm trích xuất ký tự bên trái trong Excel là gì? Dưới đây là nội dung rõ ràng của nội dung bài viết, những bạn theo dõi có gì thắc mắc thì đặt thắc mắc theo hướng dẫn ở cuối bài nhé!
#1. Tổng quan về hàm LEFT
Trong việc làm hằng ngày đối với dân văn phòng, Excel là một công cụ không thể thiếu. Một trong những hàm Excel cơ bản mà người tiêu dùng thường xuyên thao tác với Excel cần nắm rõ đó là hàm LEFT. Hàm LEFT được sử dụng để cắt chuỗi ký tự bên trái chuỗi văn bản. Ngoài ra, hàm này hoàn toàn có thể kết phù phù hợp với những hàm khác trong Excel để xử lý những bảng tính phức tạp, đòi hỏi nhiều thao tác nếu như sử dụng từng hàm riêng lẻ. Vậy hàm LEFT trong Excel là gì?
Hàm LEFT trong Excel được sử dụng dùng để trích ra "n" ký tự bên trái một chuỗi Text cho trước với tham số n là số ký tự cần trích ra từ chuỗi ký tự đó. Tham số này hoàn toàn có thể có hoặc không, nếu không còn tham số thì Excel hiểu mặc định giá trị là một trong.
#2. Cú pháp và cách sử dụng hàm LEFT
#2.1. Cú pháp cơ bản
Cú pháp của hàm này như sau:
=LEFT(text,[num_chars])
Trong công thức này, những tham số:
- Text (Bắt buộc): Chuỗi văn bản có chứa các ký tự mà bạn muốn trích xuất.
- Num_chars (Tùy chọn): Chỉ rõ số ký tự mà bạn muốn hàm LEFT trích xuất:
+ Num_chars phải lớn hơn hoặc bằng không;
+ Nếu num_chars lớn hơn độ dài của văn bản, hàm LEFT trả về toàn bộ văn bản;
+ Nếu num_chars được bỏ qua, thì nó được giả định là 1.
Ví dụ minh họa: Lấy 4 ký tự đầu của chuỗi văn bản "Phạm Thành" trong ô C8 trong ảnh dưới đây?
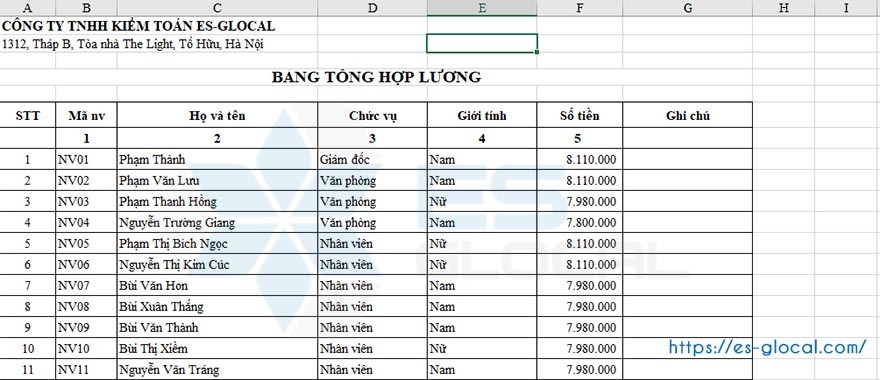
Bước 1: Tại ô G8, tất cả chúng ta viết công thức:
=LEFT(C8;4)
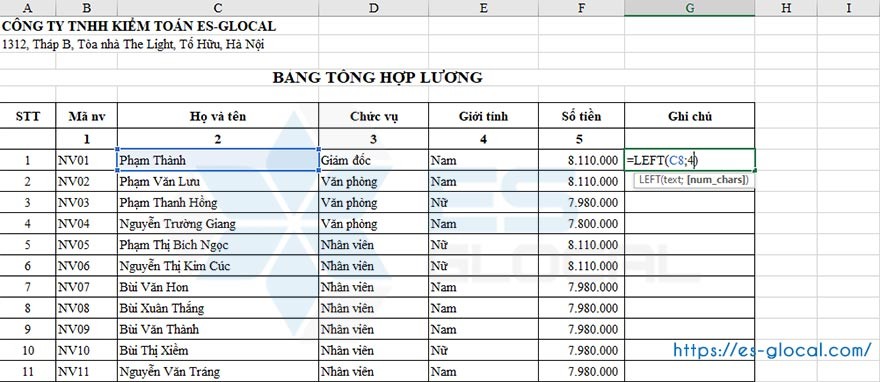
Bước 2: Bấm phím Enter, kết quả trả về là "Phạm".
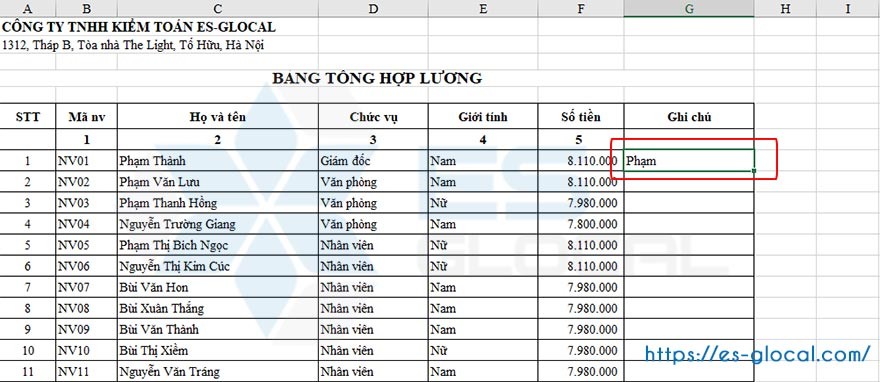
Như vậy, tất cả chúng ta đã trích được 4 ký tự bên trái của một chuỗi văn bản cho trước.
Một cách khác, tất cả chúng ta hoàn toàn có thể trích xuất số lượng ký tự của một chuỗi văn bản bất kỳ bằng phương pháp viết công thức như sau:
=LEFT("chuỗi văn bản";[số lượng ký tự cần trích xuất])
Ví dụ: Cần trích xuất 6 ký tự bên trái của chuỗi văn bản "Nguyễn Thành Nam". Các bạn làm như sau:
Tại 1 ô bất kỳ trên Excel, những bạn viết công thức: =LEFT("Nguyễn Thành Nam";6) và bấm phím Enter
Kết quả trả về là "Nguyễn".
>>>Xem thêm cách sử dụng những hàm trong Excel tại đây nhé!
#2.1. Kết hợp hàm LEFT với một số trong những hàm thông dụng
a. Kết phù phù hợp với hàm RIGHT
Trong bảng tính dưới đây, hãy trích xuất bên trái của tên nhân viên cấp dưới số ký tự bằng ký tự ở đầu cuối trong mã số nhân viên cấp dưới.
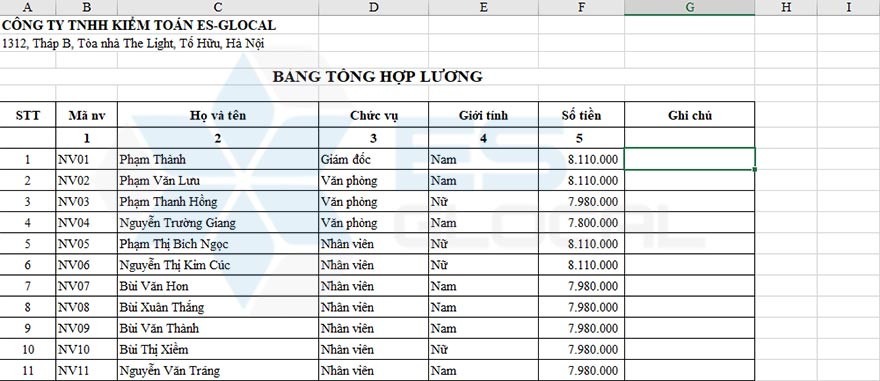
Bước 1: Sử dụng hàm RIGHT để chọn số ở đầu cuối trong mã số nhân viên cấp dưới. Sau đó dùng LEFT để trích xuất số ký tự bằng kết quả của hàm RIGHT.
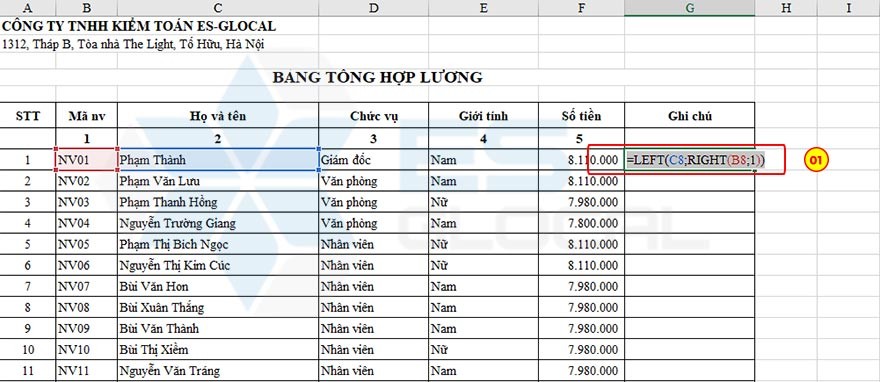
Bước 2: Bấm phím Enter và ra kết quả:
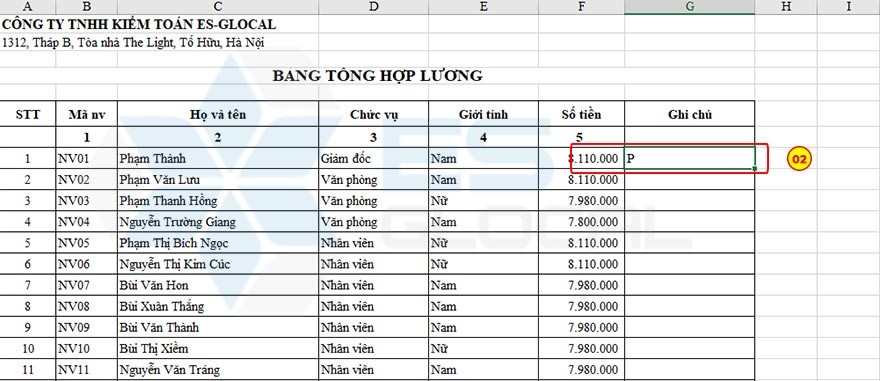
Vậy, những bạn hoàn toàn có thể sử dụng cách phối hợp này trong một số trong những trường hợp khác nhằm mục đích đáp ứng yêu cầu việc làm.
b. Kết phù phù hợp với hàm IF
Tình huống: Bạn muốn lấy 10 ký tự bên trái của tên nhân viên cấp dưới có giới tính là nam trong bảng dưới đây:
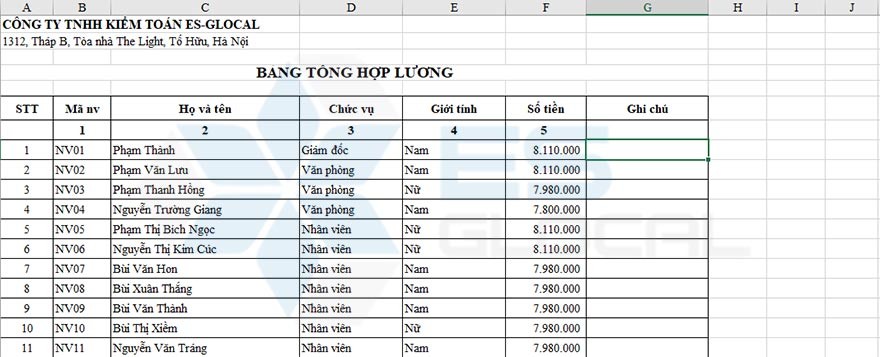
Để xử lý và xử lý tính huống này, ta cần kết phù phù hợp với hàm IF để lọc những nhân viên cấp dưới có giới tính là nam. Sau đó mới lấy 10 ký tự bên trái của tớ và tên. Các thao tác xử lý như sau:
Bước 1: Tại ô G8, những bạn viết công thức sau:
==IF(E8="Nam";LEFT(C8;10);"""")
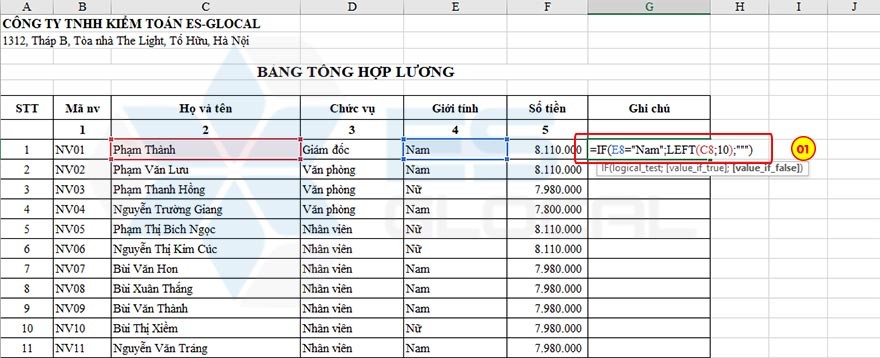
Giải thích công thức: Ta dùng hàm IF với điều kiện là "Nam"; nếu những người dân nào có giới tính là nam thì lúc đó công thức LEFT sẽ trích xuất 10 ký tự bên trái trong họ và tên của tớ. Nếu không thỏa mãn điều kiện hàm IF thì trả về giá trị là khoảng chừng trống
Bước 2: Sau khi bấm phím Enter, kết quả trả về sẽ như sau:
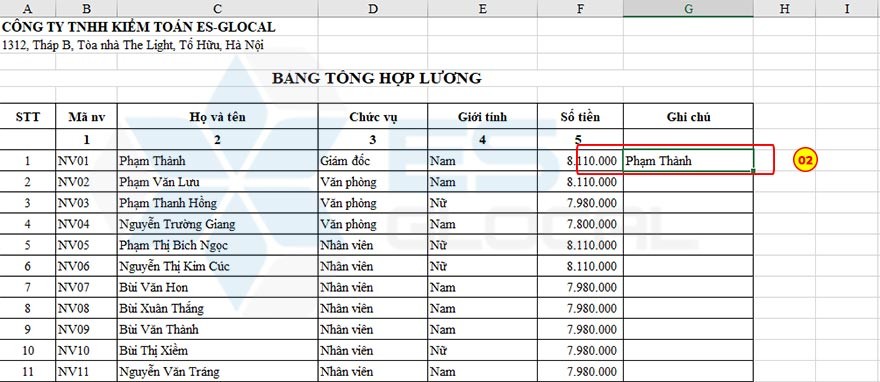
Vậy, nhân viên cấp dưới "Phạm Thành" có giới tính là nam, thỏa mãn điều kiện hàm IF. 10 ký tự bên trái của tên nhân viên cấp dưới là "Phạm Thành".
>>>Xem thêm Hàm IF trong Excel tại đây nhé!
c. Kết phù phù hợp với hàm LEN
Tình huống:Trích xuất trong tên nhân viên cấp dưới ở bảng tính dưới đây số lượng ký tự bên trái bằng độ dài mã số nhân viên cấp dưới cộng với độ dài giới tính của tớ.
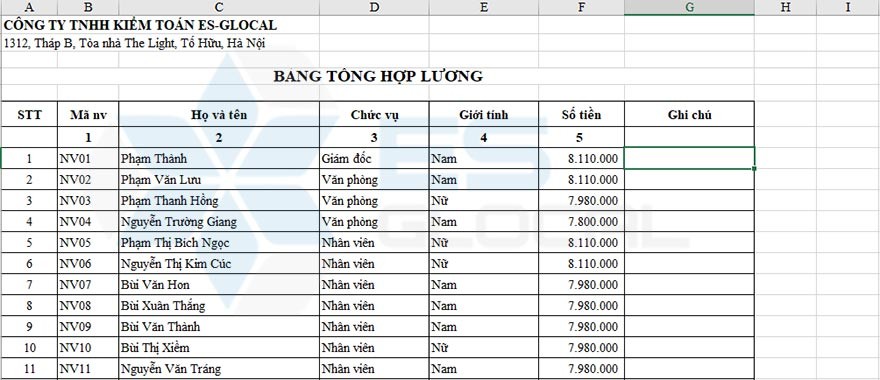
Bước 1: Tại ô G8 những bạn viết công thức như sau:
=LEFT(C8;(LEN(B8)+LEN(E8)))
Giải thích: Chúng ta sẽ dùng hàm LEN để tìm ra số ký tự cần trích xuất trước sau đó dùng thêm LEFT để thực hiện trích xuất.
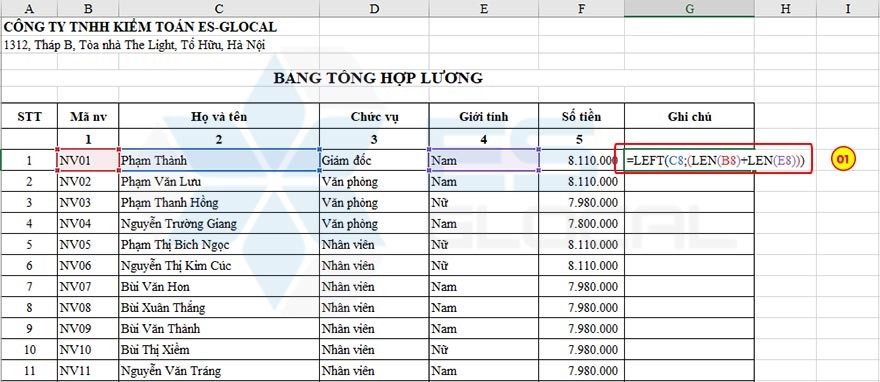
Bước 2: Kết quả của công thức sẽ là:
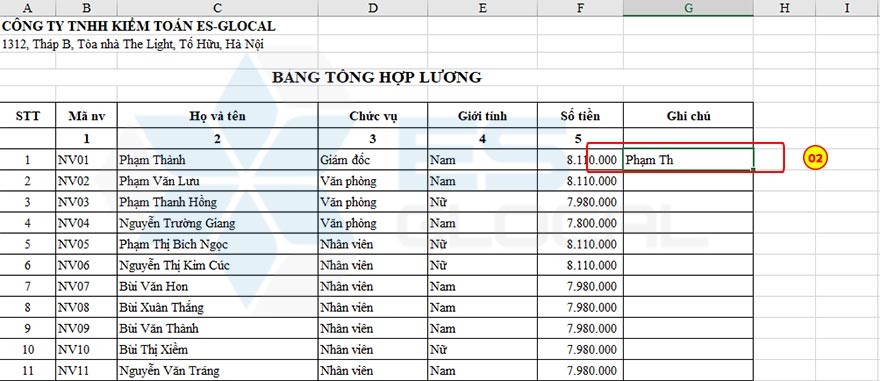
Vậy, những bạn đã hiểu cách phối hợp hàm này với hàm LEN chưa nào?
>>>Xem thêm Hàm LEN trong Excel tại đây nhé!
d. Kết phù phù hợp với hàm SEARCH
Tình huống: Trích xuất trong tên nhân viên cấp dưới, số ký tự ở bên trái bằng số thứ tự của ký tự ở đầu cuối trong mã của nhân viên cấp dưới.
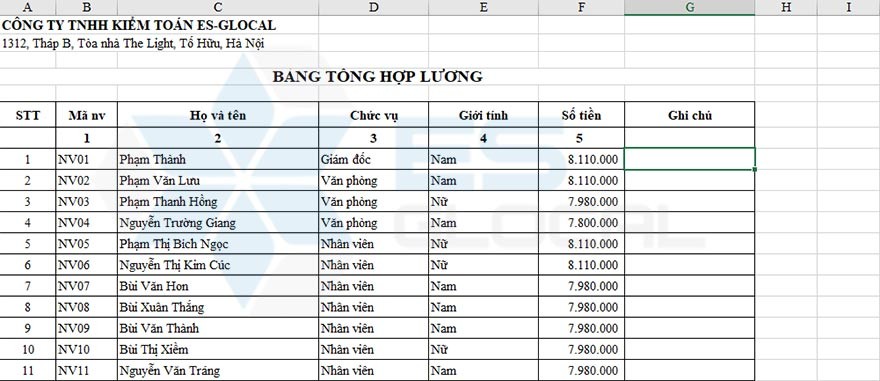
Bước 1: Sử dụng hàm SEARCH để tìm số thứ tự ở đầu cuối của mã nhân viên cấp dưới. Sau đó, sử dụng thêm công thức LEFT để trích xuất số ký tự bằng kết quả của hàm SEARCH.
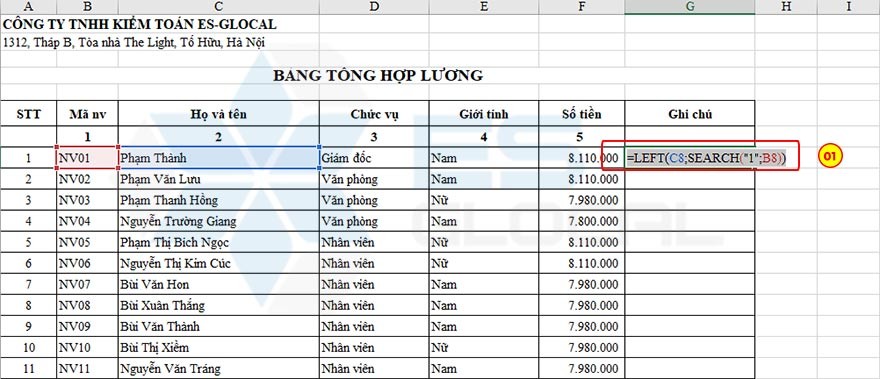
Bước 2: Kết quả như sau:
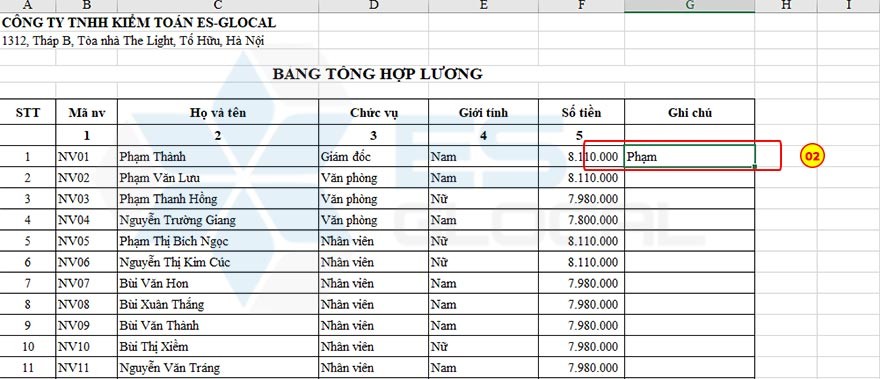 >>>Xem thêm những phím tắt trong Excel tại đây nhé!
>>>Xem thêm những phím tắt trong Excel tại đây nhé! #3. Một số thắc mắc liên quan đến hàm LEFT
Hỏi: Hàm LEFT dùng để làm gì?
Trả lời: Hàm này dùng để trích xuất bên trái của một chuỗi văn bản với 1 số lượng ký tự tùy chọn
Hỏi: Cách phối hợp hàm LEFT và RIGHT trong Excel
Trả lời: Các bạn xem hướng dẫn ở phía trên nhé.
Hỏi: Tải file hướng dẫn công thức hàm LEFT ở đâu?
Trả lời: Các bạn tải file tại đây nhé!
Như vậy, trên đây Hãng Kiểm toán ES-GLOCAL vừa chia sẻ cho những bạn cú pháp, một số trong những cách phối hợp và cách sử dụng hàm LEFT trong Excel. Nếu có thắc mắc hay vướng mắc gì trong quá trình thực hiện những bạn vui lòng đặt thắc mắc theo đường dẫn: https://es-glocal.com/hoi-dap/ hoặc để lại phản hồi hoặc phía dưới nội dung bài viết toàn bộ những vấn đề về cách sử dụng hàm LEFT trong Excel. Cảm ơn những bạn, chúc những bạn thành công!
Page 2Hãng Kiểm toán ES-GLOCAL được thành lập và hoạt đông từ năm 2010 đến nay, luôn đi đầu là Hãng Kiểm toán đáp ứng dịch vụ chuyên ngành nghành Kiểm toán, Kế toán, Thẩm định giá, tư vấn tài chính, thuế, đầu tư,...CHẤT LƯỢNG ở Việt Nam
Page 314:58 25/12/2022 Tin Tức Nguyễn Văn Tuân 0 phản hồi
Hàm LEFT là gì? Cú pháp, ý nghĩa và cách sử dụng hàm LEFT trong Excel ra làm sao cũng như cách phối hợp hàm này với một số trong những hàm thông dụng khác trong Excel sẽ được thể hiện thông qua nội dung bài viết dưới đây. Các bạn cùng theo dõi nhé!
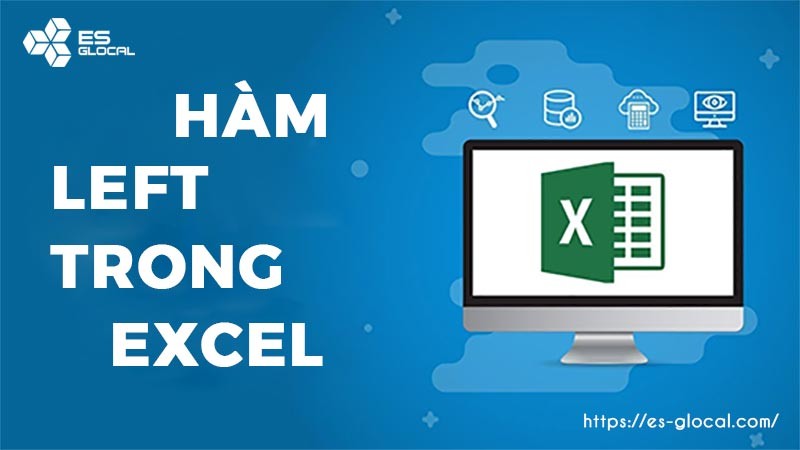 Hàm trích xuất ký tự bên trái trong Excel là gì?
Hàm trích xuất ký tự bên trái trong Excel là gì? Dưới đây là nội dung rõ ràng của nội dung bài viết, những bạn theo dõi có gì thắc mắc thì đặt thắc mắc theo hướng dẫn ở cuối bài nhé!
#1. Tổng quan về hàm LEFT
Trong việc làm hằng ngày đối với dân văn phòng, Excel là một công cụ không thể thiếu. Một trong những hàm Excel cơ bản mà người tiêu dùng thường xuyên thao tác với Excel cần nắm rõ đó là hàm LEFT. Hàm LEFT được sử dụng để cắt chuỗi ký tự bên trái chuỗi văn bản. Ngoài ra, hàm này hoàn toàn có thể kết phù phù hợp với những hàm khác trong Excel để xử lý những bảng tính phức tạp, đòi hỏi nhiều thao tác nếu như sử dụng từng hàm riêng lẻ. Vậy hàm LEFT trong Excel là gì?
Hàm LEFT trong Excel được sử dụng dùng để trích ra "n" ký tự bên trái một chuỗi Text cho trước với tham số n là số ký tự cần trích ra từ chuỗi ký tự đó. Tham số này hoàn toàn có thể có hoặc không, nếu không còn tham số thì Excel hiểu mặc định giá trị là một trong.
#2. Cú pháp và cách sử dụng hàm LEFT
#2.1. Cú pháp cơ bản
Cú pháp của hàm này như sau:
=LEFT(text,[num_chars])
Trong công thức này, những tham số:
- Text (Bắt buộc): Chuỗi văn bản có chứa các ký tự mà bạn muốn trích xuất.
- Num_chars (Tùy chọn): Chỉ rõ số ký tự mà bạn muốn hàm LEFT trích xuất:
+ Num_chars phải lớn hơn hoặc bằng không;
+ Nếu num_chars lớn hơn độ dài của văn bản, hàm LEFT trả về toàn bộ văn bản;
+ Nếu num_chars được bỏ qua, thì nó được giả định là 1.
Ví dụ minh họa: Lấy 4 ký tự đầu của chuỗi văn bản "Phạm Thành" trong ô C8 trong ảnh dưới đây?
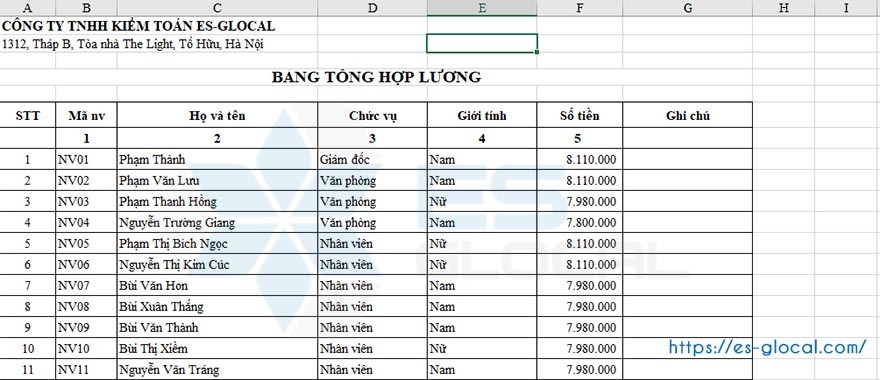
Bước 1: Tại ô G8, tất cả chúng ta viết công thức:
=LEFT(C8;4)
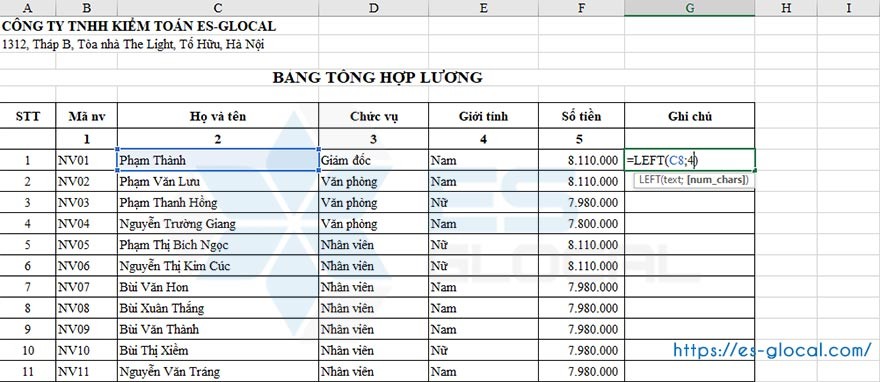
Bước 2: Bấm phím Enter, kết quả trả về là "Phạm".
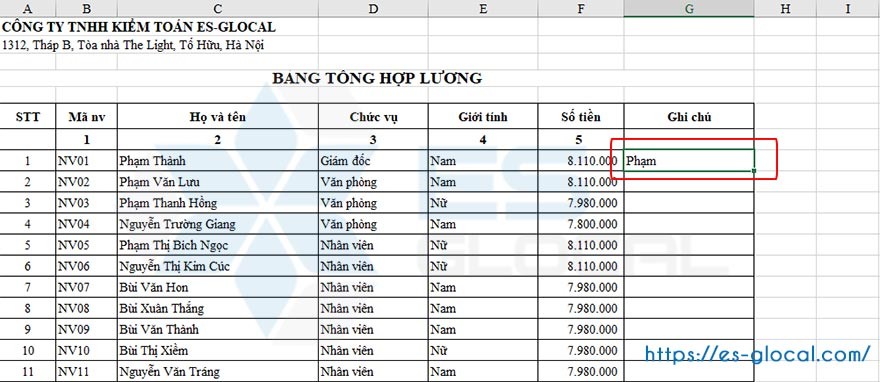
Như vậy, tất cả chúng ta đã trích được 4 ký tự bên trái của một chuỗi văn bản cho trước.
Một cách khác, tất cả chúng ta hoàn toàn có thể trích xuất số lượng ký tự của một chuỗi văn bản bất kỳ bằng phương pháp viết công thức như sau:
=LEFT("chuỗi văn bản";[số lượng ký tự cần trích xuất])
Ví dụ: Cần trích xuất 6 ký tự bên trái của chuỗi văn bản "Nguyễn Thành Nam". Các bạn làm như sau:
Tại 1 ô bất kỳ trên Excel, những bạn viết công thức: =LEFT("Nguyễn Thành Nam";6) và bấm phím Enter
Kết quả trả về là "Nguyễn".
>>>Xem thêm cách sử dụng những hàm trong Excel tại đây nhé!
#2.1. Kết hợp hàm LEFT với một số trong những hàm thông dụng
a. Kết phù phù hợp với hàm RIGHT
Trong bảng tính dưới đây, hãy trích xuất bên trái của tên nhân viên cấp dưới số ký tự bằng ký tự ở đầu cuối trong mã số nhân viên cấp dưới.
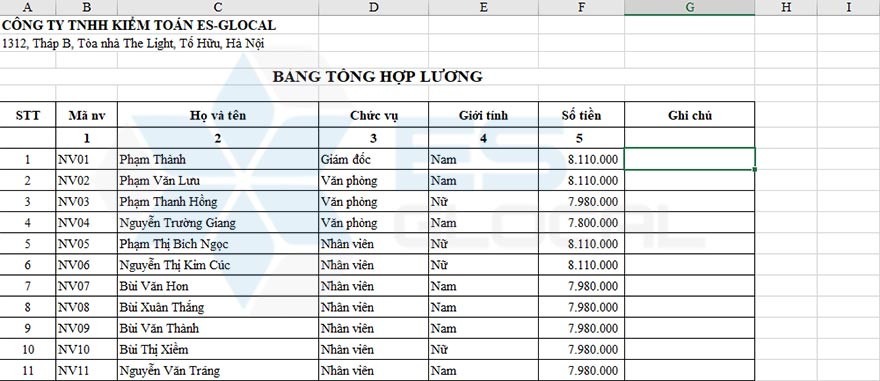
Bước 1: Sử dụng hàm RIGHT để chọn số ở đầu cuối trong mã số nhân viên cấp dưới. Sau đó dùng LEFT để trích xuất số ký tự bằng kết quả của hàm RIGHT.
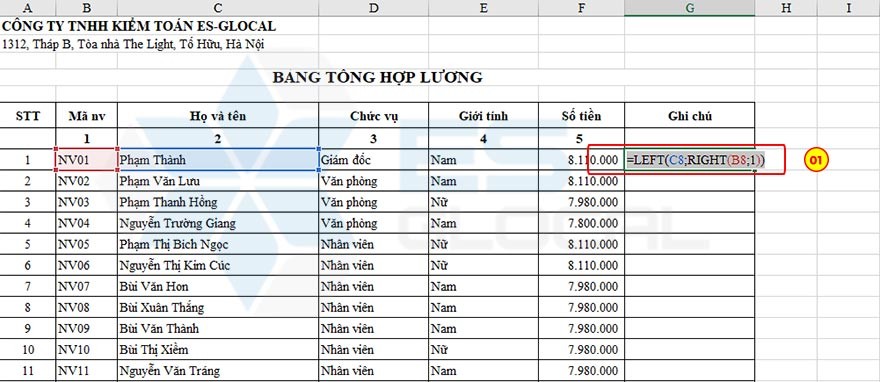
Bước 2: Bấm phím Enter và ra kết quả:
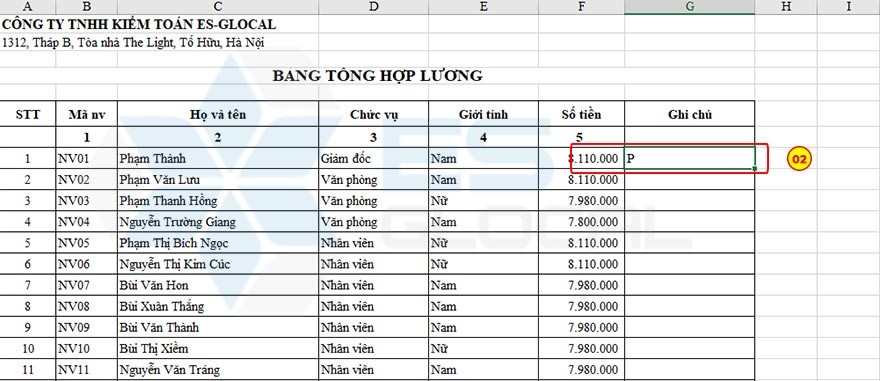
Vậy, những bạn hoàn toàn có thể sử dụng cách phối hợp này trong một số trong những trường hợp khác nhằm mục đích đáp ứng yêu cầu việc làm.
b. Kết phù phù hợp với hàm IF
Tình huống: Bạn muốn lấy 10 ký tự bên trái của tên nhân viên cấp dưới có giới tính là nam trong bảng dưới đây:
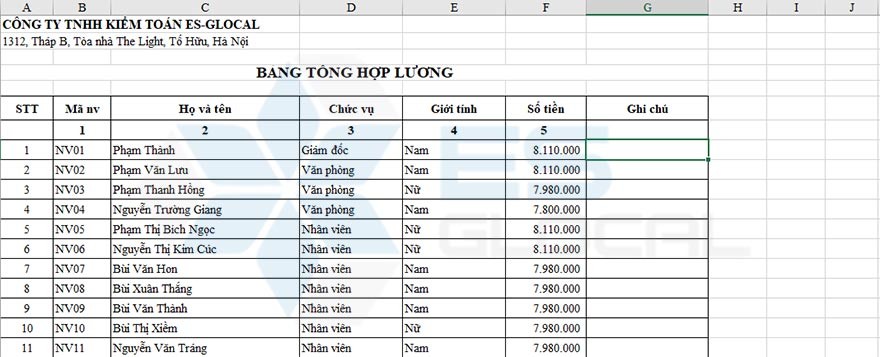
Để xử lý và xử lý tính huống này, ta cần kết phù phù hợp với hàm IF để lọc những nhân viên cấp dưới có giới tính là nam. Sau đó mới lấy 10 ký tự bên trái của tớ và tên. Các thao tác xử lý như sau:
Bước 1: Tại ô G8, những bạn viết công thức sau:
==IF(E8="Nam";LEFT(C8;10);"""")
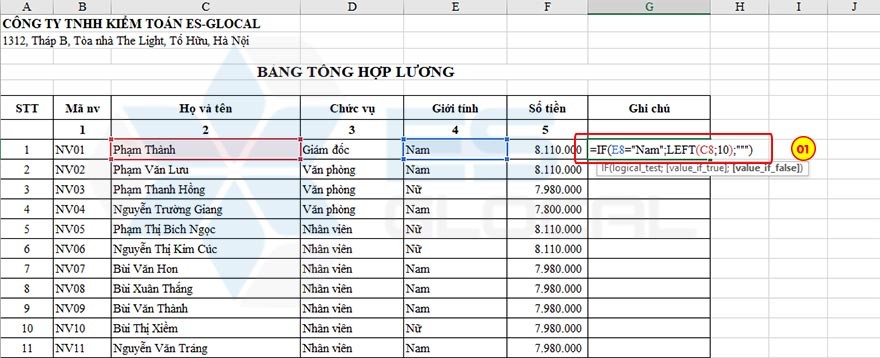
Giải thích công thức: Ta dùng hàm IF với điều kiện là "Nam"; nếu những người dân nào có giới tính là nam thì lúc đó công thức LEFT sẽ trích xuất 10 ký tự bên trái trong họ và tên của tớ. Nếu không thỏa mãn điều kiện hàm IF thì trả về giá trị là khoảng chừng trống
Bước 2: Sau khi bấm phím Enter, kết quả trả về sẽ như sau:
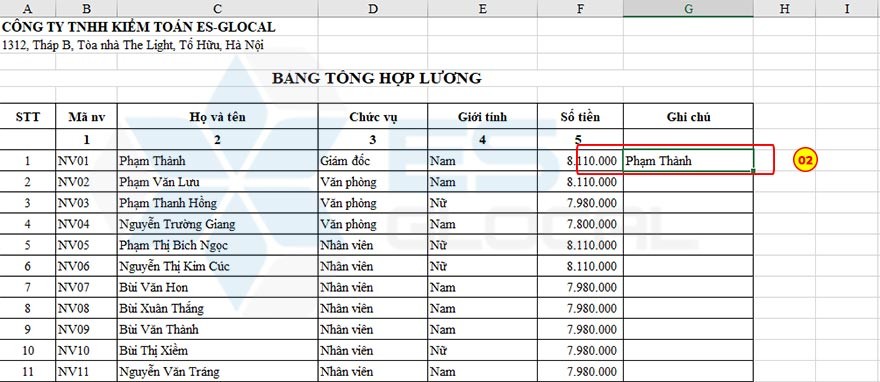
Vậy, nhân viên cấp dưới "Phạm Thành" có giới tính là nam, thỏa mãn điều kiện hàm IF. 10 ký tự bên trái của tên nhân viên cấp dưới là "Phạm Thành".
>>>Xem thêm Hàm IF trong Excel tại đây nhé!
c. Kết phù phù hợp với hàm LEN
Tình huống:Trích xuất trong tên nhân viên cấp dưới ở bảng tính dưới đây số lượng ký tự bên trái bằng độ dài mã số nhân viên cấp dưới cộng với độ dài giới tính của tớ.
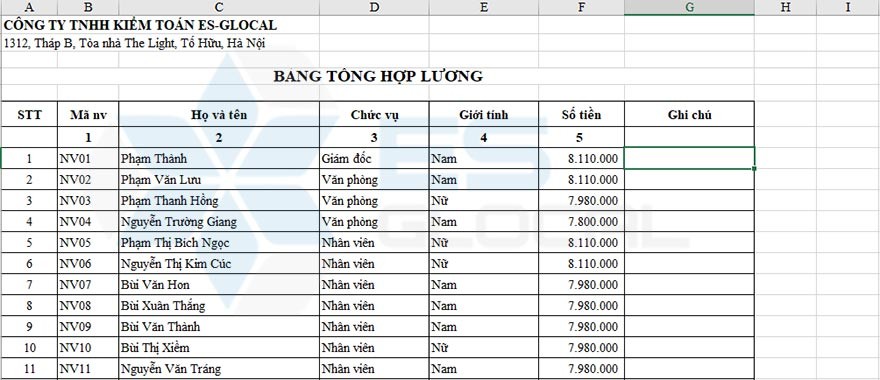
Bước 1: Tại ô G8 những bạn viết công thức như sau:
=LEFT(C8;(LEN(B8)+LEN(E8)))
Giải thích: Chúng ta sẽ dùng hàm LEN để tìm ra số ký tự cần trích xuất trước sau đó dùng thêm LEFT để thực hiện trích xuất.
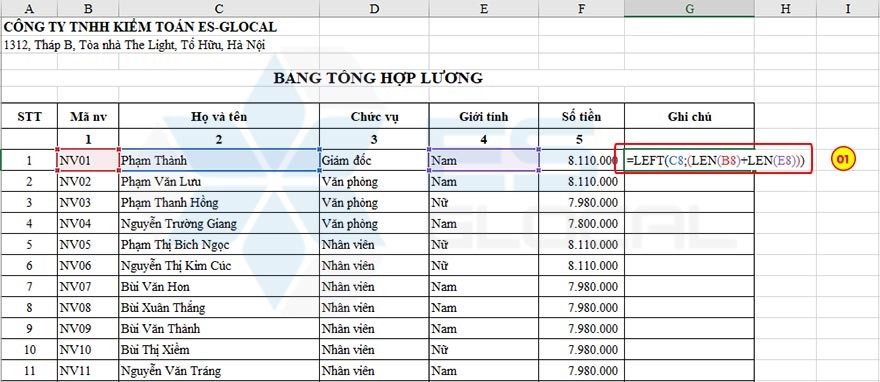
Bước 2: Kết quả của công thức sẽ là:
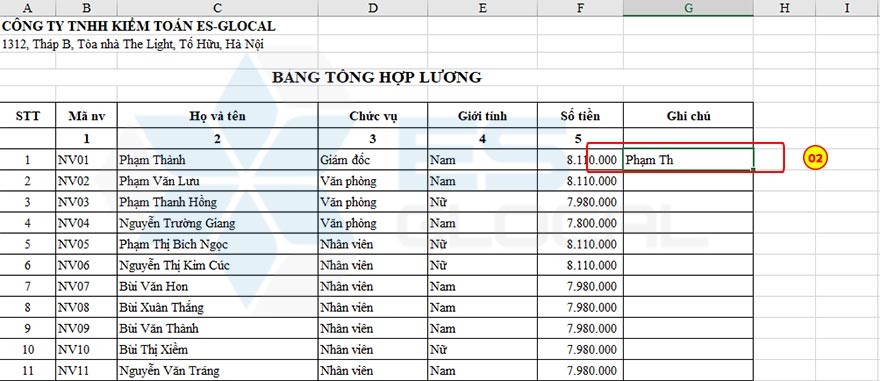
Vậy, những bạn đã hiểu cách phối hợp hàm này với hàm LEN chưa nào?
>>>Xem thêm Hàm LEN trong Excel tại đây nhé!
d. Kết phù phù hợp với hàm SEARCH
Tình huống: Trích xuất trong tên nhân viên cấp dưới, số ký tự ở bên trái bằng số thứ tự của ký tự ở đầu cuối trong mã của nhân viên cấp dưới.
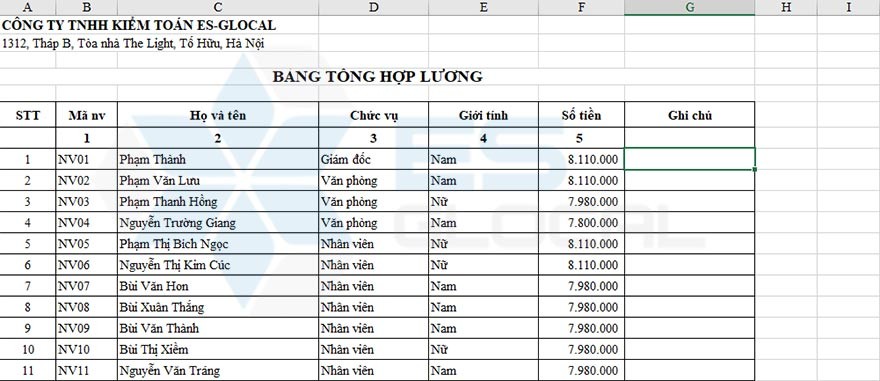
Bước 1: Sử dụng hàm SEARCH để tìm số thứ tự ở đầu cuối của mã nhân viên cấp dưới. Sau đó, sử dụng thêm công thức LEFT để trích xuất số ký tự bằng kết quả của hàm SEARCH.
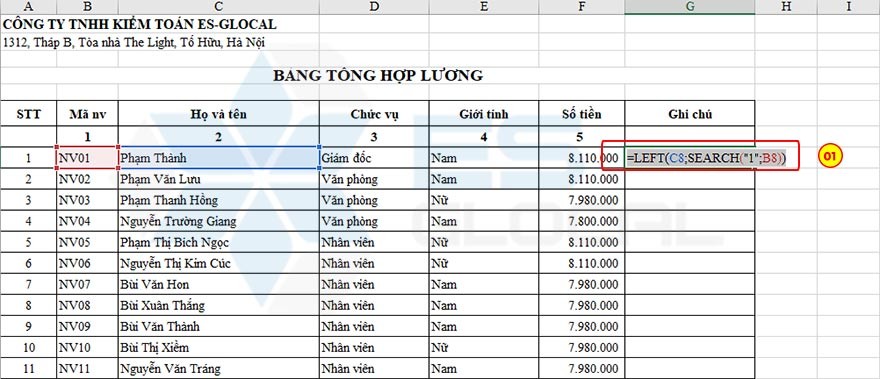
Bước 2: Kết quả như sau:
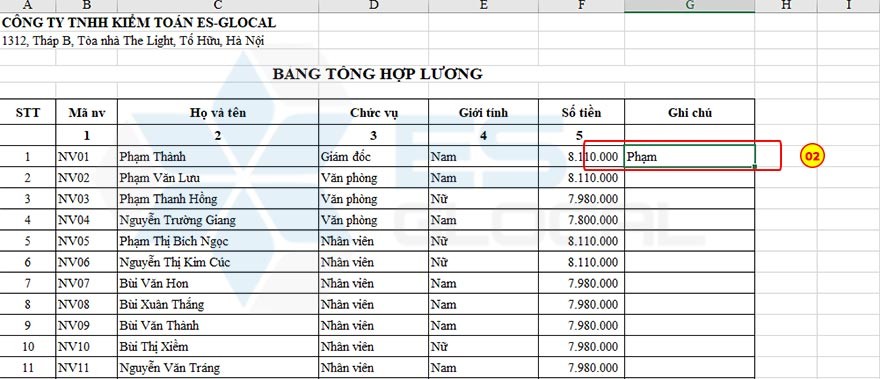 >>>Xem thêm những phím tắt trong Excel tại đây nhé!
>>>Xem thêm những phím tắt trong Excel tại đây nhé! #3. Một số thắc mắc liên quan đến hàm LEFT
Hỏi: Hàm LEFT dùng để làm gì?
Trả lời: Hàm này dùng để trích xuất bên trái của một chuỗi văn bản với 1 số lượng ký tự tùy chọn
Hỏi: Cách phối hợp hàm LEFT và RIGHT trong Excel
Trả lời: Các bạn xem hướng dẫn ở phía trên nhé.
Hỏi: Tải file hướng dẫn công thức hàm LEFT ở đâu?
Trả lời: Các bạn tải file tại đây nhé!
Như vậy, trên đây Hãng Kiểm toán ES-GLOCAL vừa chia sẻ cho những bạn cú pháp, một số trong những cách phối hợp và cách sử dụng hàm LEFT trong Excel. Nếu có thắc mắc hay vướng mắc gì trong quá trình thực hiện những bạn vui lòng đặt thắc mắc theo đường dẫn: https://es-glocal.com/hoi-dap/ hoặc để lại phản hồi hoặc phía dưới nội dung bài viết toàn bộ những vấn đề về cách sử dụng hàm LEFT trong Excel. Cảm ơn những bạn, chúc những bạn thành công!

Post a Comment