Tính tổng các ô trong các sheet khác nhau ✅ [Update]
Thủ Thuật Hướng dẫn Tính tổng những ô trong những sheet rất khác nhau Mới Nhất
Gan Feng Du đang tìm kiếm từ khóa Tính tổng những ô trong những sheet rất khác nhau được Cập Nhật vào lúc : 2022-11-23 05:41:03 . Với phương châm chia sẻ Bí kíp Hướng dẫn trong nội dung bài viết một cách Chi Tiết 2022. Nếu sau khi đọc tài liệu vẫn ko hiểu thì hoàn toàn có thể lại Comment ở cuối bài để Tác giả lý giải và hướng dẫn lại nha.
THUTHUATEXCEL.COM - THỦ THUẬT EXCEL, THỦ THUẬT WORD, TIN HỌC VĂN PHÒNG
Meta
THUTHUATEXCEL.COM - THỦ THUẬT EXCEL, THỦ THUẬT WORD, TIN HỌC VĂN PHÒNG
2022-01-15T10:06:00+07:00
2022-01-15T03:06:19Z
Hàm Sum trong excel có vẻ như như thể một hàm rất đơn giản, và cũng khá được sử dụng nhiều nhất trong excel, thông thường hàm Sum được dùng để ...

- Tính tổng cùng 1 ô trong nhiều SheetThủ thuậtVideo liên quan

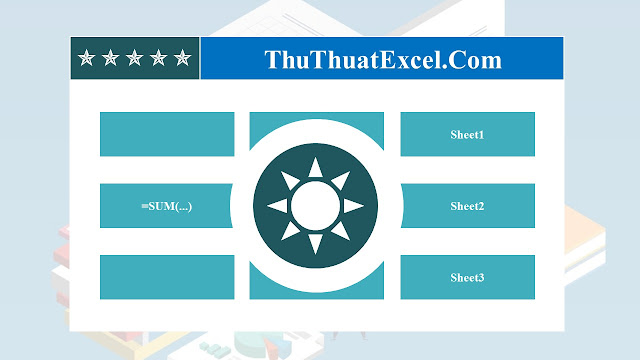
Hàm Sum trong excel có vẻ như như thể một hàm rất đơn giản, và cũng khá được sử dụng nhiều nhất trong excel, thông thường hàm Sum được dùng để tính tổng của một dãy số trong excel, nhưng có bao giờ bạn sử dụng hàm Sum để tính tổng của một ô ở nhiều sheet excel chưa, và cách sử dụng ra làm sao, nội dung bài viết này sẽ ra mắt với những bạn phương pháp để áp dụng.
Có thể hơi khó hiểu một chút ít với nhiều bạn, nhưng không sao cả, hãy tham khảo hướng dẫn phía dưới những bạn sẽ tưởng tượng ra ngay vấn đề là gì.
Cụ thể tất cả chúng ta có một file excel gồm có một sheet TỔNG và nhiều sheet THÁNG, hàng tháng này còn có định dạng, món đồ như nhau và không thay đổi vị trí, chỉ có rất khác nhau về Số Lượng và Thành Tiền.
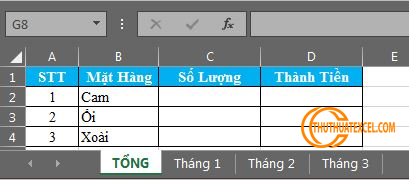
H1. Sheet tổng hợp
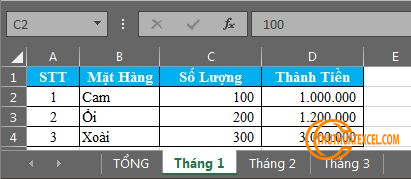
H2. Sheet rõ ràng
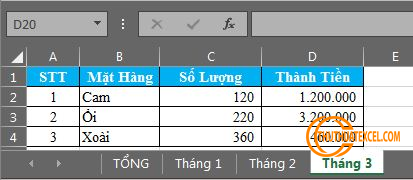
H3. Sheet rõ ràng
Thông thường để tính tổng những sheet tất cả chúng ta hay cộng từng ô tương ứng của những sheet rõ ràng lại, nhưng nếu làm như vậy thì giả sử có rất rất nhiều sheet thì tất cả chúng ta sẽ rất mất thời gian và dễ dẫn đến sai sót do chọn sai ô.
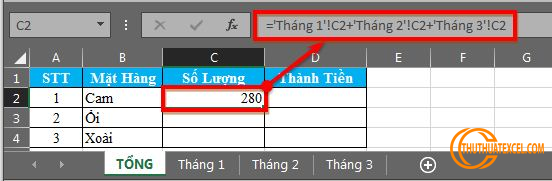
Bây giờ tất cả chúng ta sẽ sử dụng hàm Sum để tính tổng những sheet rõ ràng theo từng ô tương ứng lại với nhau như sau
Cú pháp hàm Sum:
=SUM('Sheet_Đầu_Tiên:Sheet_Cuối_Cùng'!Ô_Cần_Tính)
Trong số đó:
- Dấu phẩy ' trên: Nhập ở trước tên sheet đầu tiên, và sau tên sheet ở đầu cuối
- Sheet_Đầu_Tiên: Là sheet đứng đầu tiên trong dãy sheet cần tính.
- Sheet_Cuối_Cùng: Là sheet đứng ở đầu cuối trong dãy sheet cần tính.
- Ô_Cần_Tính: Là địa chỉ ô cần tính.
Áp dụng vào trường hợp này ta có công thức như sau
=SUM('Tháng 1:Tháng 3'!C2)
Nghĩa là sẽ tính tổng tất cả những giá trị ở C2 của cách sheet Tháng 1, Tháng 2, Tháng 3.
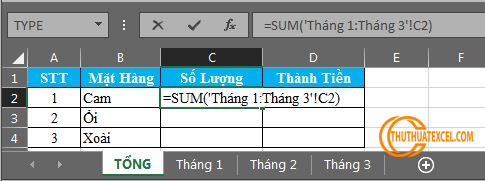
Kết quả, bạn thử đối chiếu lại với cách cộng từng sheet để xem kết quả có đúng chuẩn không nhé.
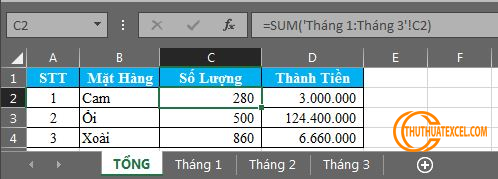
Chú ý:
- Như đã nói ở trên, cách sheet phải cùng định dạng, khi bạn chèn dòng thì phải chèn toàn bộ những sheet như nhau, nếu không excel sẽ tính toán sai.
- Và excel sẽ tính tổng những sheet nằm giữa từ sheet đầu đến sheet cuối, do vậy những sheet bị ẩn vẫn được tính, do vậy hãy để ý quan tâm trường hợp này.
Như vậy là tất cả chúng ta vừa đi tìm hiểu một thủ thuật rất thú vị về hàm Sum rồi, kỳ vọng nội dung bài viết sẽ có ích cho những bạn, chúc những bạn thành công.
5 THUTHUATEXCEL.COM - THỦ THUẬT EXCEL, THỦ THUẬT WORD, TIN HỌC VĂN PHÒNG: Tính Tổng Một Ô Trong Nhiều Sheet Excel Bằng Hàm Sum Hàm Sum trong excel có vẻ như như thể một hàm rất đơn giản, và cũng khá được sử dụng nhiều nhất trong excel, thông thường hàm Sum được dùng để ...
Hàm Sum trong excel có vẻ như như thể một hàm rất đơn giản, và cũng khá được sử dụng nhiều nhất trong excel, thông thường hàm Sum được dùng để ... Click vào link để xem rõ ràng về bài này và những đọc thêm trên website >>
Nếu bạn là Kế toán tổng hợp hoặc Kiểm toán, ắt hẳn tất cả chúng ta thường xuyên phải tổng hợp tài liệu và việc tính tổng cùng 1 ô trong nhiều Sheet để trình bày trên một báo cáo là một thao tác quen thuộc.
Cách đơn giản nhất nhưng cũng mất nhiều thời gian nhất là tất cả chúng ta đi từng Sheet, nhấp chuột chọn từng ô để tạo công thức.

Ví dụ lỡ trường hợp nào tất cả chúng ta có…100 Sheet thì cách làm trên đây thật sự không hiệu suất cao vì nó mất cả buổi sáng và đôi khi tất cả chúng ta không trấn áp được tính đầy đủ và đúng chuẩn.
Do đó, UniTrain ra mắt với những bạn cách làm hữu hiệu sau đây để hoàn toàn có thể thực hiện điều này một cách đúng chuẩn và tiết kiệm thời gian.
Tính tổng cùng 1 ô trong nhiều Sheet
Để Tính tổng cùng 1 ô trong nhiều Sheet, tất cả chúng ta hoàn toàn có thể sử dụng công thức có cú pháp sau:
= SUM(‘Sheet_đầu_tiên:Sheet_cuối_cùng’!Ô_hoặc_range_cần_tính)
Trong cú pháp ở hàm này, tất cả chúng ta nhớ lưu ý những đều sau:
– Dấu phẩy trên (‘): Nhớ để dấu này ở trước tên Sheet_đầu_tiên và sau tên Sheet_cuối_cùng nhé cả nhà.
– Sheet_đầu_tiên: Là tên của Sheet đầu tiên trong dãy Sheet cần tính
– Sheet_cuối_cùng: Là tên của Sheet ở đầu cuối trong dãy Sheet cần tính
– Ô_hoặc_range_cần_tính: Là địa chỉ của ô hoặc vùng cần tính tổng
Như vậy, để rút gọn công thức khi nãy lại, tất cả chúng ta cần làm 2 bước
1. Sắp xếp loạt Sheet cần tính liên tục và liền nhau từ January 2022 – Profit đến December 2022 – Profit
2. Sử dụng hàm sau đây:
= SUM(‘January 2022 – Profit: December 2022 – Profit’!A1)

Thủ thuật
Sau khi thực hiện như trên, nếu tất cả chúng ta vẫn thấy công thức của tất cả chúng ta vẫn…dài thì tất cả chúng ta hoàn toàn có thể làm 1 mẹo sau nữa:
1. Chèn thêm 1 Sheet tên Start trước Sheet January 2022 – Profit
2. Chèn thêm 1 Sheet tên End trước Sheet December 2022 – Profit
Lưu ý là 2 Sheet này trống hoàn toàn và không chứa giá trị nào hết

3. Lúc này, tất cả chúng ta sử dụng hàm sau:
= SUM(‘Start:End’!A1)
4. Ẩn 2 Sheet Start và End lại.
Như vậy, thời điểm hiện nay Excel sẽ tính tổng những sheet Start, January 2022 – Profit,…, December 2022 – Profit và Endnhưng 2 sheet này sẽ không còn mức giá trị nên không ảnh hưởng đến kết quả của tất cả chúng ta mà hàm lại ngắn lại.
Lưu ý
Khi sử dụng tính năng này để Tính tổng cùng 1 ô trong nhiều Sheet, tất cả chúng ta cần lưu ý những điều sau: 1. Các Sheet của tất cả chúng ta phải cùng 1 định dạng, nếu không thì Excel sẽ tính sai. Vì vậy, tất cả chúng ta cần đảm bảo những Sheet của tất cả chúng ta nên phải cùng 1 định dạng. 2. Bình thường, khi tất cả chúng ta chèn thêm dòng, cột thì địa chỉ ô của tất cả chúng ta sẽ tự động thay đổi theo. Khi tính tổng trong nhiều sheet như vậy này, Excel chỉ tự động thay đổi địa chỉ ô khi tất cả chúng ta chọn tất cả những Sheet cùng lúc và chèn dòng, cột.
3. Excel sẽ tính tổng tất cả những Sheet nằm giữa Sheet_đầu_tiên và Sheet_cuối_cùng nên tất cả chúng ta thận trọng những Sheet nằm giữa, kể cả những Sheet bị ẩn. Nên tất cả chúng ta cần thận trọng rất là.

Post a Comment